스마트폰 1천만 시대다. 아이폰이나 안드로이드폰, 아이패드나 갤럭시탭 같은 '스마트 기기'들 덕분에 삶이 편리해졌다고들 말한다. 헌데 장애인에게도 이 말은 똑같이 적용될까. 이들 스마트 기기는 장애인에게 얼마나 친절할까.
아이폰·아이패드·아이팟터치 등 애플 제품들은 애플 모바일 OS인 'iOS'를 기반으로 구동된다. 지금까지 나온 가장 최신 버전은 iOS 4.3.3이다. 이 글에선 앞 버전인 iOS 4.3.1을 기준으로 장애인 접근성 관련 기능들을 살펴봤다. 동일한 버전의 iOS라면 기능에 차이는 없다. 리뷰에 쓰인 제품은 '아이패드2'다.
iOS 4.2.1에서 장애인 접근성을 돕는 기능들은 '손쉬운 사용' 항목에 모여 있다. '설정→일반→손쉬운 사용'을 선택하면 관련 메뉴가 뜬다.
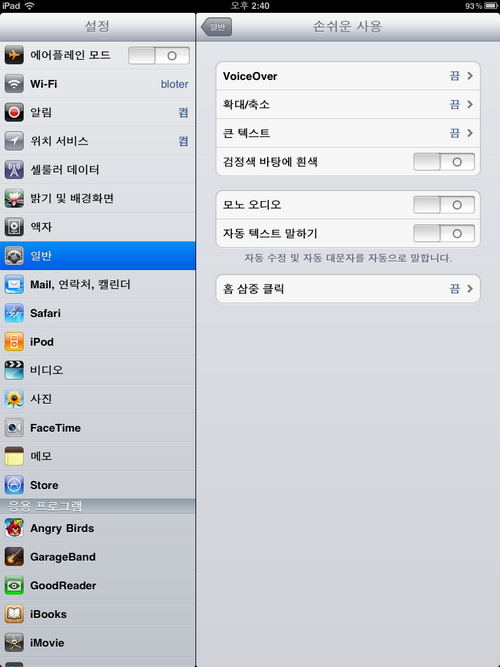
▲iOS에 기본 탑재된 장애인 접근성 지원 기능. '설정→일반→손쉬운 사용'에서 원하는 기능을 켜고 끌 수 있다.
'보이스오버'(음성 안내)는 아이폰이나 아이패드의 주요 메뉴나 동작을 음성으로 읽어주는 기능이다. 이 기능이 없다면 시각장애인이 터치스크린 기반 스마트폰에서 화면 내용을 인식하고 조작하기란 사실상 불가능하다. 일반 PC에서 시각장애인이 쓰는 '스크린 리더'를 떠올리면 된다.
보이스오버 기능을 활성화하면 조작법도 바뀐다. 평소처럼 화면을 한 손가락으로 한 번 눌러도 해당 명령이나 응용프로그램(앱)이 바로 실행되지 않는다. 그 대신 손가락으로 선택한 내용을 아이패드가 음성으로 읽어준다. 이 상태에서 한 손가락으로 화면 아무 곳이나 '이중 탭'(더블터치)하면 선택 항목이 활성화된다. 화면을 상하좌우로 움직이는 '스크롤'을 하려면 손가락 3개로 화면을 쓸어넘기면 된다.
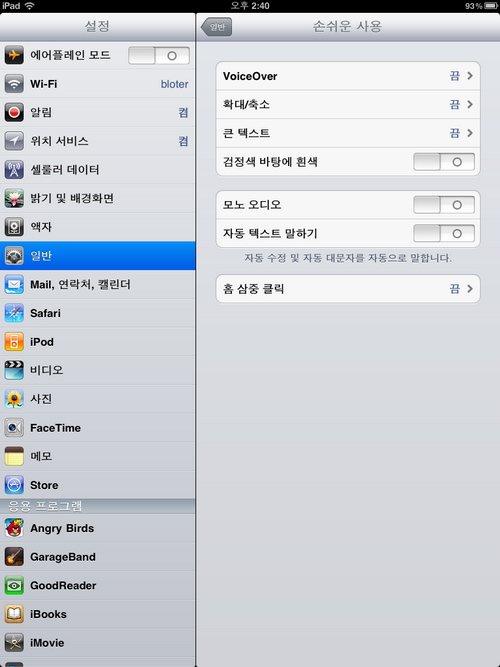
▲'보이스오버' 기능을 활성화하면 화면 속 메뉴나 글자, 상태 등을 음성으로 안내해준다. 손가락으로 한 번 누르면 음성 안내가 나오고, 두 번 누르면 해당 기능이 활성화된다.
이용자는 본인 상태에 따라 음성 안내 속도나 높낮이를 조정할 수 있다. 글자를 입력할 때 어떤 식으로 음성 안내를 받을 지도 지정하도록 했다. 입력시 음성 안내를 안 받거나 글자, 단어, 글자 및 단어를 음성으로 안내하도록 고르는 식이다.
시각장애인은 처음 보이스오버 기능을 활성화할 때 한 번 도움을 받으면, 다음부터는 한 손가락으로 아이폰이나 아이패드 화면을 더듬으며 음성 안내에 따라 조작할 수 있게 된다.
'로터' 기능도 흥미롭다. 로터는 이를테면 이용자가 직접 설정하는 가상 조정 화면이다. 아이폰이나 아이패드 화면 위에 두 손가락을 대고 다이얼을 돌리듯 돌리면, 가상 조정 안내 화면이 뜬다. '웹 로터' 메뉴에서 원하는 기능을 먼저 켜두자. 이제 웹페이지에서 두 손가락을 돌려 로터 화면을 열고, 손가락을 위·아래로 튕기며 문자·단어·링크·표 등으로 손쉽게 이동할 수 있다.
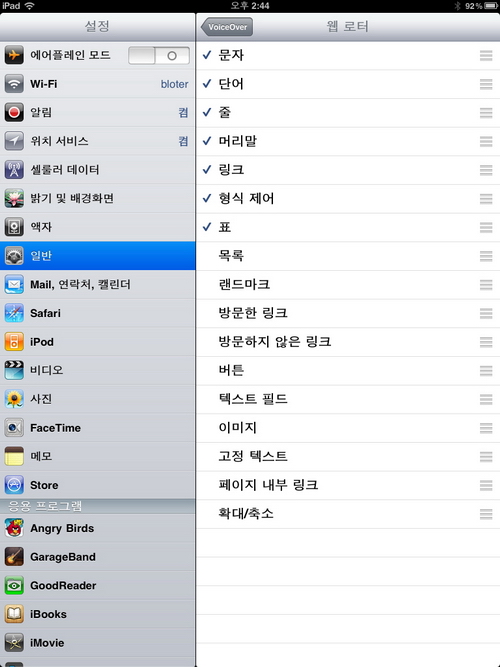
▲'웹 로터'. 웹페이지에서 로터로 제어할 대상을 선택하면 된다.
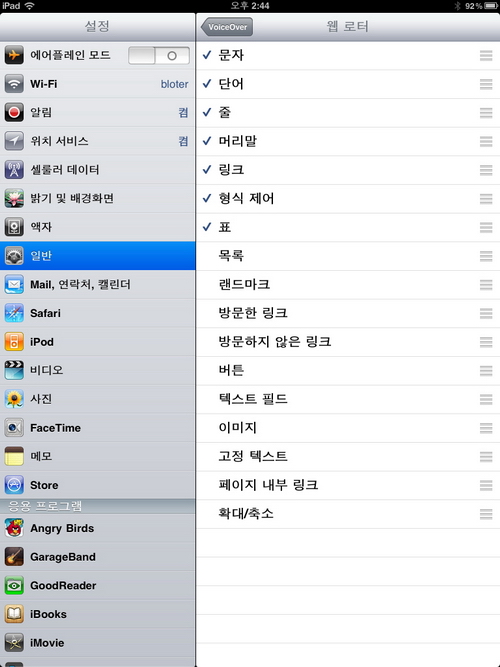
▲웹페이지 화면에서 두 손가락으로 다이얼 돌리듯 돌리면 제어 화면이 나타난다. 손가락을 위·아래로 튕기며 원하는 위치로 손쉽게 이동할 수 있다. 아이폰4 사파리에서 웹 로터를 활성화한 모습.
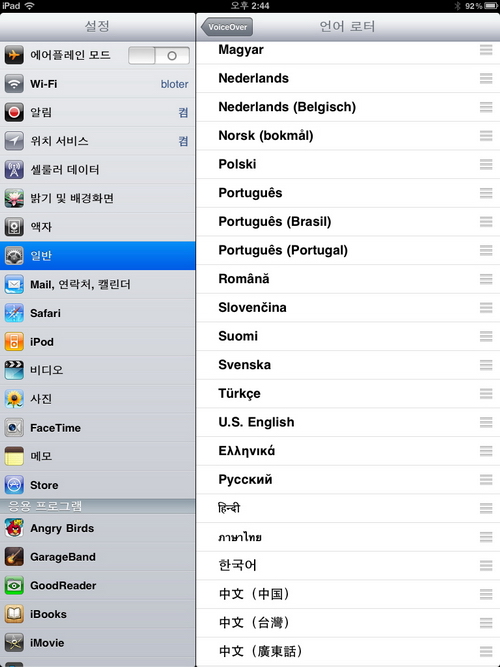
▲음성 안내 언어도 로터 기능을 이용해 손쉽게 전환할 수 있다.
'확대/축소' 기능은 아이폰·아이패드 화면 전체를 확대하는 기능이다. 저시력 장애인에게 유용하다. 이 기능을 켠 상태에선 손가락 3개로 화면을 누른 상태에서 화면을 드래그해 상하좌우로 스크롤할 수 있다. 세 손가락으로 화면을 두 번 탭할 때마다 원래 화면과 확대 화면이 번갈아 뜬다.
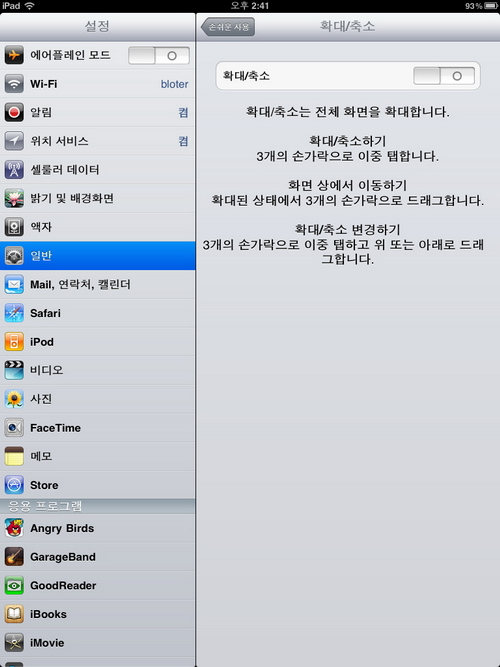
▲'확대/축소' 기능. 손가락 3개로 화면을 두 번 눌러 확대 화면과 정상 화면을 번갈아 띄우면 된다.
'큰 텍스트'는 저시력자를 고려한 기능이다. 작은 화면이 읽기 불편한 이용자라면 '큰 텍스트' 메뉴를 이용해 연락처, e메일, 메모 글자 크기를 20~56포인트까지 확대할 수 있다. '검정색 바탕에 흰색'을 지정하면 화면 배경색과 글자색이 보다 또렷이 구분되므로 저시력자가 쓰기 편리하다.
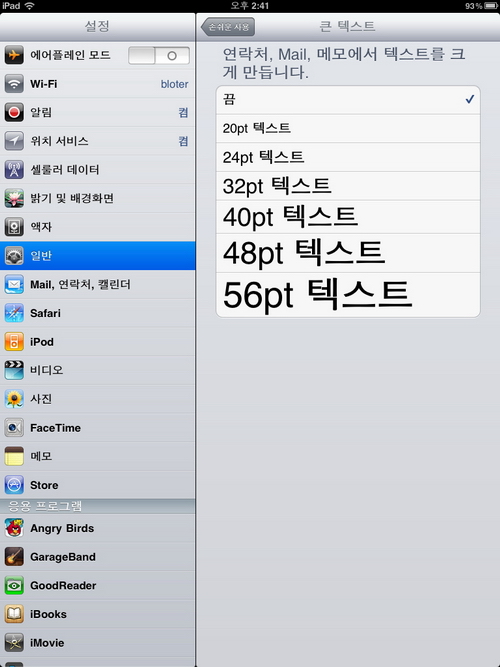
▲'큰 텍스트'. 최대 56포인트까지 글자 크기를 키울 수 있다. 저시력자에게 유용한 기능이다.
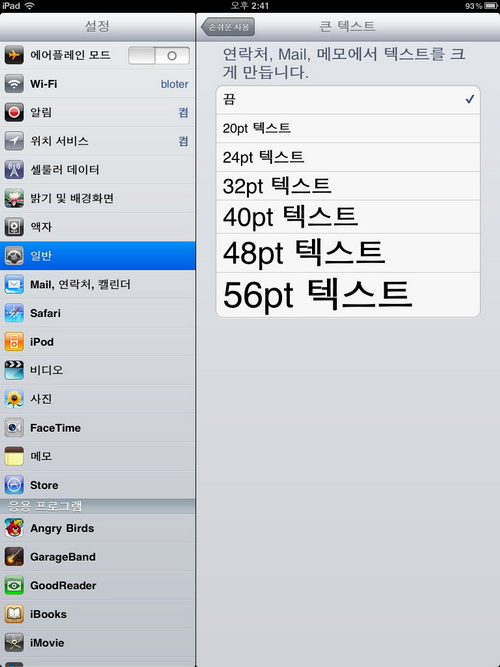
▲'큰 텍스트'를 비활성화한 상태(위)와 56포인트로 설정한 화면(아래).
iOS '손쉬운 설정'에서 제공하는 주요 기능은 화면을 동시에 누르는 손가락 개수와 터치 횟수에 따라 끄고 켤 수 있다. 터치 화면이 불편하다면 블루투스 키보드로 연결해보자. 단축키로 웬만한 조작은 다 할 수 있다. 몇 가지 손가락 조작법을 소개하면 이렇다.
■ 한 손가락한 번 탭 : 항목 선택
두 번 탭 : 선택 항목 활성화■ 두 손가락
화면 아래로 쓸기 : 선택된 항목부터 아래로 차례로 음성 안내
화면 위로 쓸기 : 현재 화면 전체 음성 안내
한 번 탭 : 실행 중지■ 세 손가락 :
화면 쓸기 : 화면 스크롤
두 번 탭 : 말하기 켜기/끄기
세 번 탭 : 화면 켜기/끄기
한쪽 귀가 들리지 않는 이용자라면 '모노 오디오' 기능을 활성화하는 게 좋다. 소리가 좌우로 나뉘어 출력되지 않고 하나로 모아져 출력되므로 한쪽 귀로도 모든 소리를 놓치지 않고 들을 수 있다. '자동 텍스트 말하기'는 글자 입력시 단어나 대·소문자가 자동 수정될 때 이를 음성으로 알려준다.
이 밖에도 '손쉬운 사용' 메뉴에선 '홈 버튼 삼중 클릭' 기능을 이용해 자신이 즐겨쓰는 접근성 기능을 한 번에 끄고 켤 수 있게 했다. 보이스오버, 색상 반전, 확대/축소 기능을 제어할 수 있다.
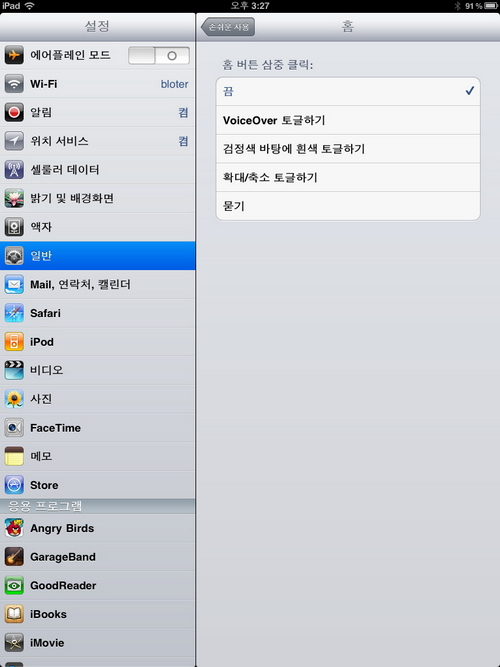
▲홈 버튼을 세 번 눌러 보이스오버, 색상 반전, 확대/축소 기능을 한 번에 끄고 켤 수 있게 했다.
<덧> 안드로이드 OS 기반 스마트폰이나 태블릿은 장애인 접근성을 얼마나 보장할까. 살펴봤더니….
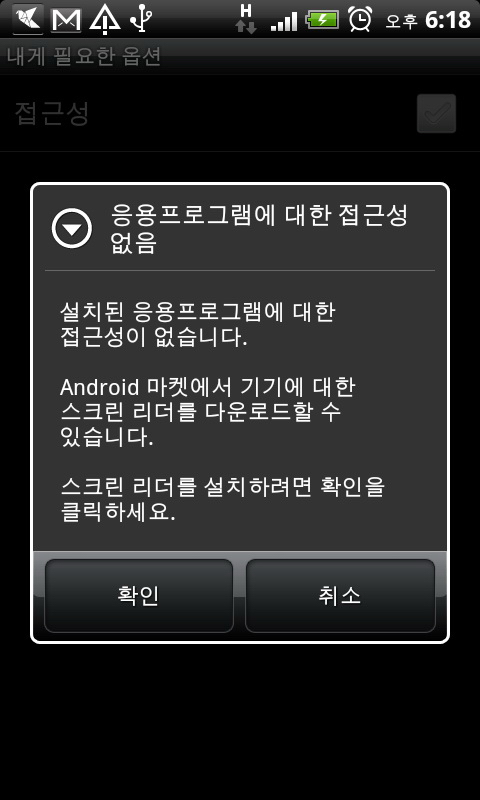
▲안드로이드폰 접근성 기능(HTC 디자이어2). 접근성 기능이 기본 내장돼 있지 않다.
기본으로 내장된 접근성 지원 기능은 없다. 안드로이드마켓에서 스크린 리더나 다른 앱을 내려받아 설치해야 한다. 안드로이드 OS에 접근성 관련 기능이 기본 내장되거나, 단말기 제조사가 스크린 리더 앱을 기본 탑재해주면 어떨까. 구글은 이와 관련해 지난 3월초 '아이즈 프리'(Eyes Free)란 시각장애인 접근성 지원 프로젝트를 발표한 바 있다. 시각장애인이 음성 안내와 손가락 제스처를 기반으로 안드로이드폰을 제어할 수 있게 돕는 기능이다. 안드로이드폰 제조사가 이 기능을 탑재하고 구글 호환성 테스트(CTS)를 거치면 시각장애인이 보다 쉽게 안드로이드폰을 쓸 수 있게 도울 수 있을 게다.

