노트북은 시간이 지남에 따라 느려지고 낡기 마련이다. 스크래치와 흠집은 세정제로 닦고 내부 부품 열을 식히는 히트파이프, 팬에 낀 먼지는 에어스프레이 도움을 받으면 어느 정도 해결된다. 문제는 거북이 마냥 느린 부팅 속도다. 7-8년 이상 사용한 노트북도 몇몇 부품을 바꾸면 성능 업그레이드가 가능하다. 특히, SSD는 토끼처럼 빠른 부팅 속도와 처리 성능을 갖는 노트북이 되는 효과적인 방법 가운데 하나다. 읽고 쓰기 속도에서 HDD(하드디스크)를 월등하게 앞서기 때문이다. 최근 모바일 노트북이나 고성능 데스크톱PC에 SSD를 주 저장 장치로 채택하는 것도 같은 이유에서다.
HDD, SATA SSD로
인텔 코어2 듀오를 탑재한 10년된 노트북은 인터넷 서핑과 문서 작업 같은 간단한 작업에는 충분해도 전원 버튼을 누르고 윈도우 바탕화면이 뜨기까지 1분의 시간은 정말 고통이다. 윈도우를 재설치하면 빠른 듯싶어도 효과는 얼마가지 않는다. HDD를 SSD로 바꿨다.
구형 노트북에는 2.5형 SATA HDD가 탑재돼 있고 따라서 동일한 SATA 인터페이스 SSD를 써야한다. 노트북 HDD를 SSD로 바꾸는 것은 운영체제 재설치와 데이터 백업이라는 다소 번거로운 작업이지만 빠른 부팅과 처리 속도를 생각하면 충분히 시도할만하다. 노트북 하부 커버 나사를 풀고 가이드를 해제한 다음 HDD를 SSD로 바꾸는 몇 단계의 과정을 거치는 별다른 어려움 없이 업그레이드할 수 있다.


HDD와 SSD 사이 성능차 (교체에 따른 효과) 확인을 위해 몇 가지 실험을 했다. 부팅 시간과 포토샵 실행 속도, 포토샵 액션 기능을 이용한 편집 작업과 함께 벤치마크 '크리스털 디스크마크'를 돌렸다. 우선 부팅 속도를 비교해봤더니 (여러 프로그램이 설치되어 있고 오랫동안 사용한 탓인지) HDD는 1분 07초가 걸렸다. SSD는 어떨까. 21초 만에 바탕화면이 나타났다. 절반 이상 단축됐다.
프로그램 실행 속도를 보자. HDD 환경에서 포토샵은 14초가 걸렸는데 SSD는 3초75로 1/4분 가까이 단축됐다. SSD 하나 바꿨을 뿐이다. 22MB 이미지 8장에 필터 효과를 주고 사이즈 확대/축소 등의 8단계 액션 작업에서도 SSD는 훌륭하다. 3분 36초가 소요된 HDD를 한참 앞서는 48초만에 끝났다. 절반 이상으로 줄어든 부팅 속도에 "역시 SSD구나!" 정도로 만족했다면 포토샵 액션 작업은 (HDD→SSD로 바꾸면) 구형 노트북도 쓸만하구나 생각을 갖게 한다.
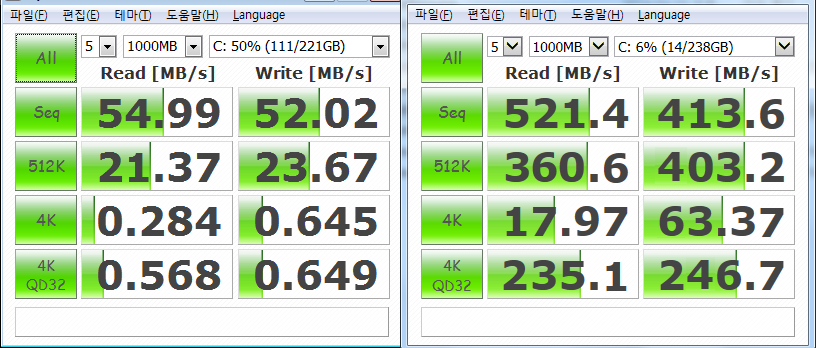
벤치마크 테스트 결과는 HDD 시절 윈도우를 새로 설치해도 얼마 못가 느려지는 이유를 설명하는 지표다. HDD의 읽기/쓰기 속도는 55MB/s, 52MB/s다. 초당 처리할 수 있는 용량이 55MB라는 의미다. SSD는 같은 실험에서 267MB/s, 239MB/s를 기록했다. SSD 본래 속도에는 못미쳐도 10년된 노트북의 낡은 SATA 규격을 감안하면 의미있는 수치다.

오래된 노트북, CPU나 GPU 같은 핵심 부품 업그레이드는 불가능하지만 HDD를 SSD로 교체는 효과적인 PC 성능 향상 방법임이 충분히 입증됐다. 1분 이상 필요했던 부팅 시간은 절반 이상 줄었고 한층 빨라진 포토샵 작업 속도에서 구형 노트북, 데스크톱PC의 느린 속도에 고민 중이라면 가격대비 성능이 뛰어난 SSD 업그레이드를 가장 먼저 고려해봐야겠다. 256GB 기준 2.5형 SATA SSD는 3-5만원대에 판매된다.
SATA SSD, NVMe SSD로
"NVMe가 좋긴 하지만 너무 비싸다"라고 불평하던 때가 엊그제 같은데, 더는 가격은 문제가 아니다. 최소한 NVMe가 가져다주는 4배 성능을 생각하면, 가격이 걸림돌이 되지는 않는다. SATA SSD에서 NVMe SSD 업그레이드는 HDD→SATA SSD 이상의 비용을 부담할 만한 가치가 있다. 2018년형 LG그램 같은 SATA SSD가 탑재된 노트북 사용자가 저장 장치 성능을 높이는 가장 쉬운 방법이다.
2018년형 LG그램은 기본 SATA SSD 하나가 제공되고 여분의 M.2 슬롯에 SATA 내지 NVMe SSD를 장착하거나 NVMe SSD를 기본 저장 장치로 쓸 수 있다. NVMe SSD를 지원하는 노트북에서 같은 시도를 해볼 수 있다.


실험에 사용한 '블루 SN550'은 M.2 타입이며, PCIe 3.0 x4로 최대 입출력은 2.4GB/s이다. SATA 한계 성능이 550MB/s이므로 기본 사양에서 4배 이상 차이가 난다. 기본 탑재 SATA SSD(읽기, 쓰기 각각 546MB/s, 390MB/s)를 비교 대상으로 실험한 벤치마크 테스트에서 이 NVMe SSD는 1891MB/s, 1321MB/s를 기록해 실제로도 3배 이상 빠르다는 것을 알 수 있다. NVMe SSD는 탐색 시간이 엄청나게 빠르기 때문에 가장 느린 제품도 대용량 데이터 쓰기 작업을 하기 전에는 SATA SSD보다 훨씬 빠르다.
SATA SSD는 앞서 실험에서 확인했겠지만 노트북 부팅 시간과 로딩 시간을 엄청 단축시켰다. MVMe SSD는 대용량 이미지 처리가 연속되는 작업에서 효과적이다. HDD를 SATA SSD로 SATA SSD를 NVMe SSD로 대체하거나 추가하려는 경우, 자신의 PC에서 사용할 수 있는지 먼저 확인해야 한다. NVMe SSD는 M.2 슬롯에서만 사용할 수 있다.

