전세계 윈도우 사용자 10명 중 7명은 윈도우10을 쓴다. 시간이 지날수록 윈도우10 점유율은 증가할 것임은 확실하다. 윈도우10 업그레이드는 모두에게 필연적인 결론은 아니겠지만, 분명히 고려할 만한 가치가 있는 대안이다. 윈도우10 활용팁 5가지를 소개한다.
편리한 ‘갓 모드’
‘갓 모드’는 윈도우의 숨겨진 기능 가운데 하나로, 모든 설정(기능)을 하나의 폴더에 '모아 모아' 보여준다. 설정 항목이 '제어판'과 '설정' 둘로 분리되어 있는 윈도우10에서는 특히 유용하다. 우선 적당한 장소 예를 들면 바탕화면에 새 폴더를 만들고 이름을 'GodMode.{ED7BA470-8E54-465E-825C-99712043E01C}'로 설정하자. 그러면 제어판 닮은 아이콘이 만들어지고 더블 클릭하면 '갓 모드' 폴더가 열린다. 폴더 이름에서 '갓모드' 부분은 자신이 선호하는 이름으로 변경해도 상관없다.
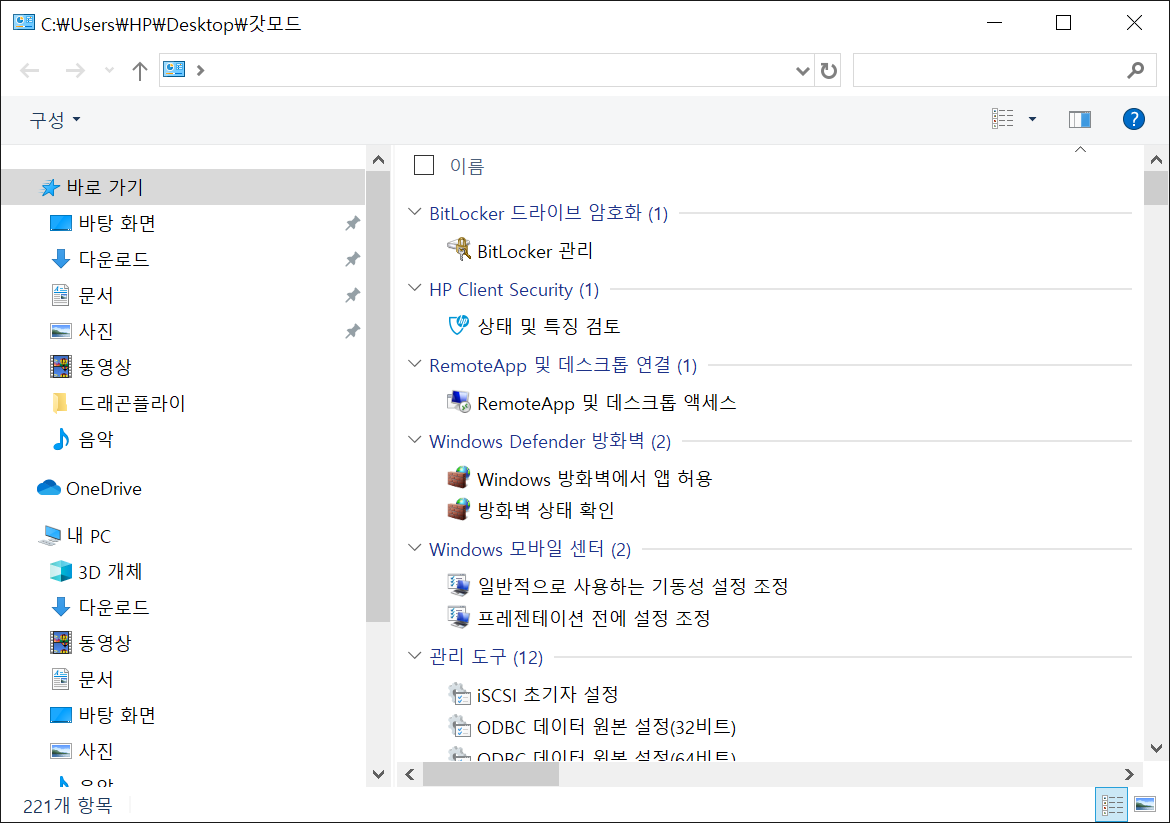
갓 모드를 실행하면 윈도우10 1903 버전 기준 총 222개의 설정 항목과 기능이 나열된다. 외장 저장 장치 설정을 하는 '디스크 관리' 같은 자주 사용하는 도구 접근이 쉽고 윈도우의 숨겨진 기능도 접할 수 있다.
'불청객' 와이파이 삭제하기
아파트, 다세대 주택에 거주할 경우 이웃집 와이파이가 내 컴퓨터 네트워크 목록에 나타나는 경험 누구나 한 번쯤 해봤을 테다. 생각하기 나름이겠지만 10여개 이상 접속 불가능한 이웃집 와이파이가 나타나면 은근히 신경 쓰인다. 어떻게 하면 이 불청객을 사라지게 할 수 있을까. '윈도우+X'키를 눌려 나오는 메뉴에서 '윈도우 파워셀(관리자)'를 선택하고 다음 명령을 차례로 실행한다.
netsh
wlan
add filter permission = block ssid = '표시하지 않을 SSID' networktype = infrastructure
'표시하지 않을 SSID'는 현재 네트워크 목록에서 삭제할 SSID(와이파이/네트워크 이름)이다. 이를 제외한 나머지는 공백을 포함해 정확하게 입력한다.
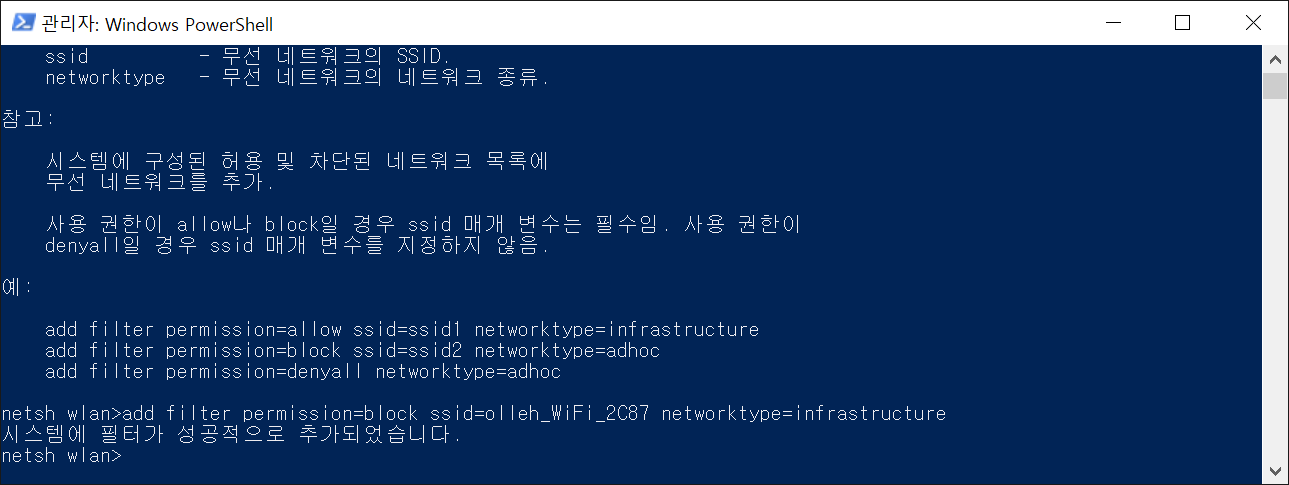
예를 들어, 'olleh_WiFi_2C87'을 삭제하려면 위 명령에서 다음과 같이 지정한다.
add filter permission = block ssid = olleh_WiFi_2C87 networktype = infrastructure
해당 와이파이가 삭제됐다면 이후 표시되지 않도록 하려는 액세스 포인트는 동일한 명령어를 반복하여 입력하면 된다. 이 명령을 입력했을 때 오류가 발생해도 특별히 문제될 것은 없다. 마지막으로 해당 와이파이가 네트워크 목록에서 사라졌는지 확인하자. 다음 명령을 입력한다.
show filters

만약 와이파이 이름을 잘 못 입력해 자주 사용하는 목록이 삭제됐다면 'delete filter permission = block ssid = 표시하지 않을 SSID network-type = infrastructure'를 입력해 복원 가능하다. 첫 번째 명령에서 'add'를 'delete'로 바꿨을 뿐이다.
와이파이 수신감도 확인하기
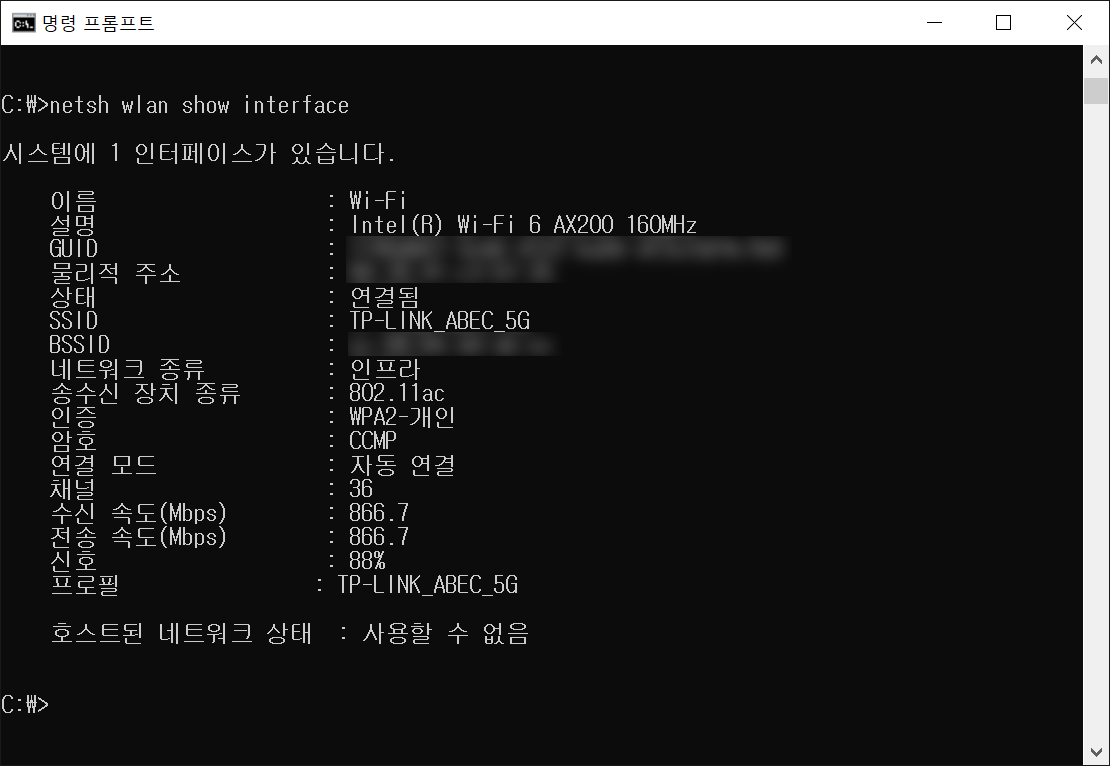
윈도우10은 와이파이 수신감도를 아이콘으로 좋고 나쁨을 확인할 수 있다. 정확한 신호 세기를 수치로 확인하는 방법도 있다. '명령 프롬프트' 또는 '윈도우 파워셀'을 실행하고 'netsh wlan show interface'를 입력하면 현재 연결된 와이파이의 신호 세기를 포함한 정보가 표시된다.
인터넷 연결이 이상할 때
평소보다 인터넷 연결이 원활하지 않다면 하드웨어 문제라기보다 윈도우10 네트워크 기능을 먼저 의심해봐야 한다. 윈도우10 '네트워크 문제 해결사'는 IP 주소와 공유기 설정을 확인하고 필요에 따라 구성 요소를 재설정한다. 안타깝게도 이 도구가 문제 해결에 도움 되는 경우는 별로 없다. 그때는 다음과 같이 해보자.
'Win+X' 키를 눌러 나타나는 메뉴에서 '윈도우 파워셀(관리자)'를 선택한다. 그리고 다음의 명령어를 차례로 입력한다.
netsh winsock reset
netsh int ip reset
ipconfig /flushdns
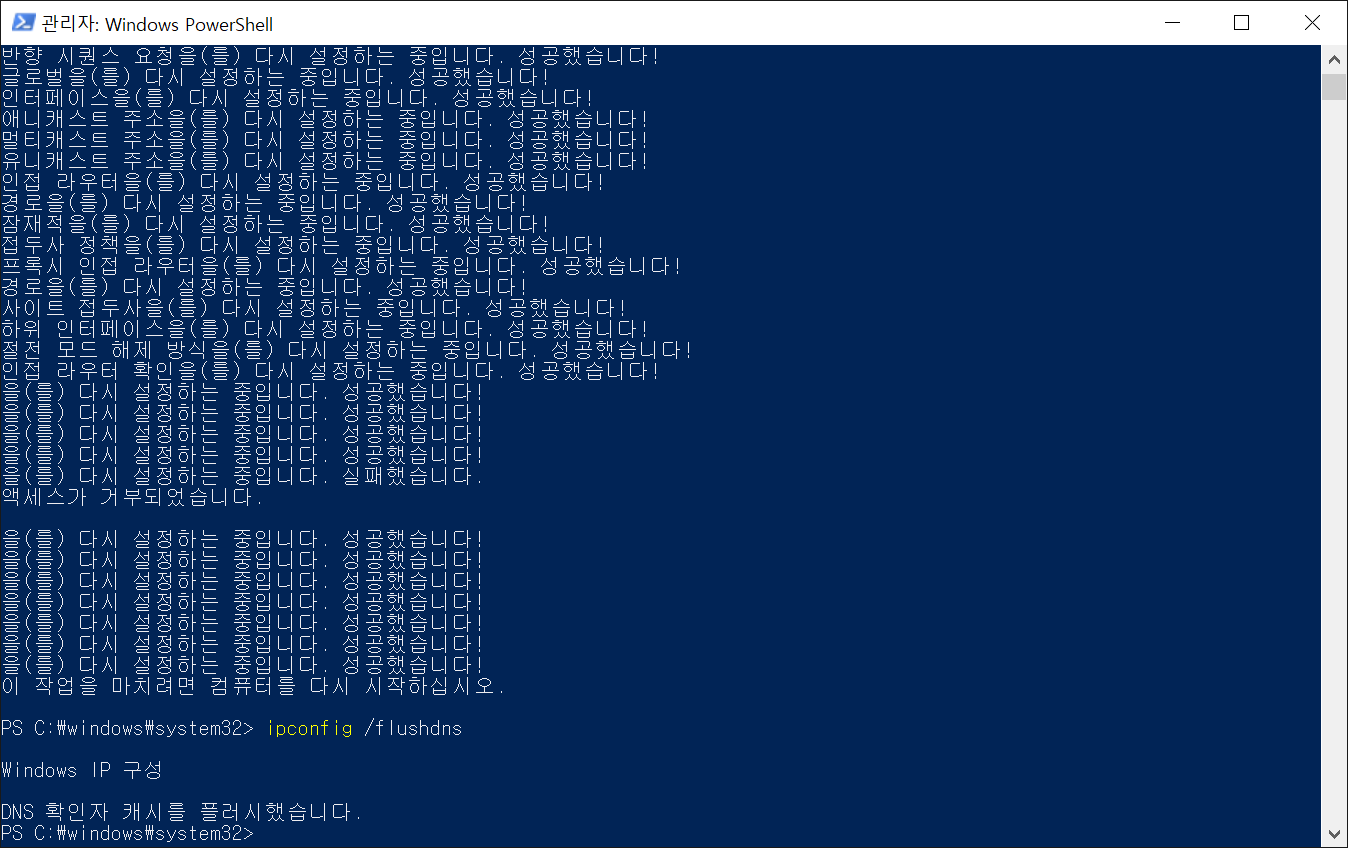
'netsh winsock reset'은 윈도우10 'WinSock(Windows Sockets API)' 설정 정보를 초기화하는 명령어다. 작업 후 윈도우 재시작을 하라고 하는데 반드시 그럴 필요는 없다. 다른 문제가 발생하지 않는다면 무시하자. 'netsh int ip reset'은 IP 주소 설정을 'ipconfig / flushdns'는 DNS 캐시를 각각 초기화한다. 이렇게 해도 네트워크 연결이 복구되지 않으면 다른 쪽 문제를 의심해봐야 한다.
로그인 암호 입력 귀찮을 때
오피스, 윈드라이브 등 마이크로소프트 클라우드 서비스를 활용하려면 마이크로소프트 계정이 필요하고, 이 계정은 PC 부팅시 로그인 암호를 요구한다. 컴퓨터를 켤 때마다 매번 입력해야 하니 여간 성가신 게 아니다. 그런데 집에서 사용하는 컴퓨터의 경우 굳이 암호를 입력할 필요가 없다. 그럴 때는 이렇게 하자. 로그인 화면을 건너뛸 수 있다.

모든 설정이 끝나면 자동 재부팅된다. 이제 PC 부팅 시 로그인 화면이 아닌 바로 바탕화면이 나타난다. 암호 입력 과정이 없으니 외부에서 사용이 많다면 도난 등 정보 유출 위험이 있는 만큼 주의가 필요하다. PC 부팅 시 암호 입력 창이 다시 나오게 하려면 앞서 체크 해제한 값을 복구하면 된다.

